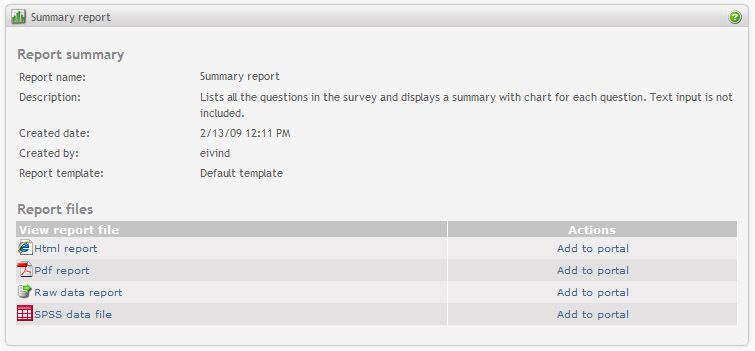
When viewing the report summary page you will see a list of report files. Opinio supports four kinds of report files:
- Html report
- Pdf report
- Raw data report
- SPSS data file
Html/Pdf report.
The Html and Pdf report files have basically the same report layout, but are generated with two different formats. The Html report file is useful when presenting the data analysis on the web, but when it comes to printing and saving the report locally on disk, the Pdf report file is a better solution. PDF is now supported by most browsers, so the use of PDF on the WEB also works very well. Both report files (based on the report elements) include various types of charts, frequency tables with calculated data, different statistical details, and text lists.
Raw data report.
While the Html/Pdf report files include charts and calculated data, the raw data report file includes the unprocessed data for all respondents in the report.
This report is still using the elements and filters created for the report, which is used to determine which questions and respondents that should be included in the export file. When several report elements are including the same question, the raw data report file (as opposed to the Html/Pdf report files) will include the question only once.
The output format of the raw data report file is based on the ‘Raw data settings’ set for the report. See the section called “Data export settings”.
SPSS data file.
The SPSS data file (with file extension .sav) is generated according to SPSS 17.0 standard, and can be opened by an SPSS Statistics Data Editor.
All restrictions to SPSS system data file applies, for example, strings longer than 32,767 bytes will be truncated; Variable labels cannot exceed 120 characters, etc. Please refer to SPSS documentation for details.
If non-ASCII characters are used, in order to generate a data file that all characters can be displayed correctly in the SPSS Data Editor, the following need to be checked and set before downloading the SPSS data file:
-
If unicode is used, make sure the database and database connection are configured to support UTF-8;
-
Open the SPSS Syntax Editor, set the following system environment:
-
Use the following command to turn on unicode support:
set UNICODE yes
-
Set correct locale, for example:
set LOCALE='nb_NO.windows-1252'
for Norwegian users using Windows operating system; Or
set LOCALE='zh_CN.GBK'
for Chinese users using GBK(Simplified Chinese) character encoding.
NOT ALL character-sets are supported by the operating system and SPSS. This can be checked by running the above 'set LOCALE' command and see whether a warning message appears. The character encoding must be supported by SPSS in order to display the data file correctly.
-
-
On the 'Data Export Settings' page, choose the same encoding (character-set) that is just set in the SPSS Syntax Editor, and save the settings. For example,
choose 'ISO-8859-1(Latin-1)' if 'nb_NO.windows-1252' was set in SPSS, since windows-1252 is the Windows-version of Latin-1 character set; Or choose 'GBK (Simplified Chinese)' if 'zh_CN.GBK' was set in the SPSS Syntax Editor.
Add to portal.
All report files can be added to a report portal by using the ‘Add to portal’ link in the Action column. When clicking on this link a small popup menu will appear, with all available report portals listed. Simply select the report portal that you want the report file to be added to. Learn more about how to publish your reports by using report portals in the section called “Report portals”