Sometimes you want to control the number of responses for each answer/choice in your survey. This will help you to get a better sampling of your population (potential respondents), especially if you are using an open survey (as opposed to direct invitations).
Quota management is a way to limit your survey responses to certain groups of people, based on their answers. For example you might want to limit the survey to 500 females and 500 males. If 500 males have responded, but only 400 females, the next person who answers “male” will skip the rest of the survey, and his responses will not be counted. The next person who answers “female”, will on the other hand go through the whole survey. The quota setup for this scenario is illustrated here:
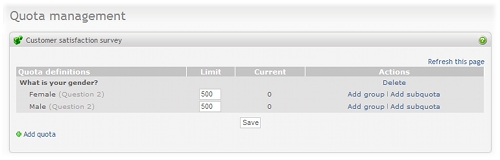
When a part of a quota have been reached, such as all males, the survey is still open, but will discard all new male respondents. The respondent is branched out after he answers a quota related question (where the quota is reached). If all quotas are reached, the survey will be closed, and the respondent will not be able to answer at all.
Note
If you just want to set up a maximum number of responses regardless of the answers, see the section called “Survey behavior”.
Access this feature by clicking on the Quota management link in the Menu box for the survey.
-
Add quota: To create new quotas, start by clicking the “+Add quota” button at the bottom of the screen. A dropdown box will appear at the center of the screen. This is a list of all questions which can be used to create a quota. Suitable questions are Multiple Choice, Dropdown and Rating questions. Also, questions which have been used to create other quotas are removed from this list, since creating two identical quotas would be pointless. The quota will be added when a question is selected. Clicking the background will cancel the action, and returning you to the quota management overview.
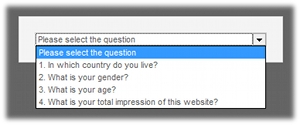
-
Add group or Edit group: Groups can be used if several answers should count toward the same quota. For example you might count all people from a continent as the same group. Similarly you might have a survey containing a dropdown with ages to get the exact year, but you can group together answers and create quotas based on age groups. The difference between having a quota limit on each choice, and a combined quota limit for a group of choices, is important to understand. If choice A and B is grouped together and has a quota limit of 10, it doesn't matter if 5 people selects choice A and 5 selects B, or if all 10 people selects choice A. In both cases the quota will be reached and anyone subsequently answering A or B will be taken out of the survey.
Group name will replace the choices in the quota table, and will be shown in italics. The checkboxes represents all available choices in the question. All checked choices will be included in the group. Choices already used in other groups, or with subquotas, cannot be included in the group, and are excluded from the list. “Save” will store the quota group, while “delete” will remove the group, and reinsert all single choices. Clicking the background will cancel the action, and returning you to the quota management overview.
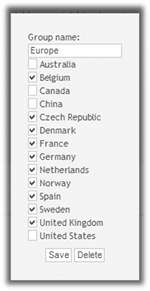
- Add subquota: When adding a subquota, the respondent has to answer all choices as set up in order to fill a quota. It is basically a quota based on several questions. The way to set it up is identical to the adding of (top-level) quotas. Questions which have been used to create parent quotas (that is other parts of the same quota, such as the top-level quota), are excluded from the available question's list, as are unsuitable questions. The maximum number of questions a quota can be based upon is set to five. Clicking the background will cancel the action, and returning you to the quota management overview.
- Delete quota: Pressing the delete action will delete the quota. If this is a top-level quota (marked with bold in quota definitions), the entire quota will all subquotas will be deleted. If a subquota is deleted, the original choice or group will be available for editing again.
-
Setting quota limits: When a quota is set up, with the desired number of subquotas and groups, you can fill in quota limits. “0” means no limit. Each edited limit field, will change color. These values are not saved until the “Save” button at the bottom is clicked. Below is an example screenshot which illustrates four unsaved quotas. Also note that Europe has (as the only choice) a subquota:
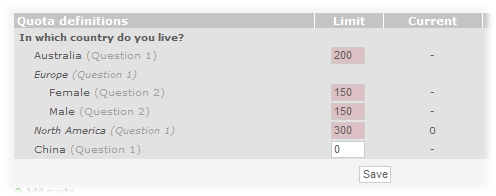
-
Viewing current quota values: The “current” column shows the number of respondents which has fulfilled this quota. If the quota is full, the background will turn green. That means all future respondents who selects the choices which corresponds to this quota, will skip the rest of the survey. Quotas that are not reached will continue as normal. If all quotas have been reached, the survey is closed for all respondents. Below you see a simple example where two of three quotas have been reached:
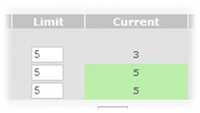
- Refresh this page: If the survey is open for respondents, you might refresh the quota table to see if any quotas have been reached.
Important
There is an important difference between multiple top-level quotas, and combined quotas (one top level quota and one or more subquotas). Use subquotas when several conditions have to be fulfilled in order to count as a quota, such as a number of females and males from certain countries. In other words, certain answers to multiple questions can be combined to define a quota. New top-level quotas should be used when you want independent quotas, which only depend on a single question. A similar example would be a top-level quota based on gender, and another top-level quota based on continents. Since this is two independent quotas the relation between gender and continents doesn't matter. Please note that when using independent quotas it is possible that when one quota is reached, the others will never be reached. For example if all quotas for gender have been reached, all respondents will be branched out. It is also possible to have several independent quotas with subquotas.
To make it easier to spot the different quota types, there are a few formatting differences. Top-level quotas are in bold, and the background color alternates on each top-level quota. This means that all quotas with the same background color are related. The indent before the quota helps to see relationships between subquotas and parent quotas. If groups are made, they will appear in italics. Each row in the quota table can be hovered over to view more information. It will show the full question text the quota is based upon, as well as the option choice text.
Important
All questions of the survey should be set up before setting up quotas. Editing questions will delete quotas which use these questions. It is recommended to have all quota questions early in the survey, as the respondents will only be branched out after they have responded to these questions.
Note
If a user has read-only access to the survey, the quotas can still be viewed, but all actions are hidden (and the limits may not be updated).