To access this feature, click on "questions" in the menu box.
Start creating question by entering question text. You can use Advanced edit mode if you need more control over question look and feel. Question text is required.
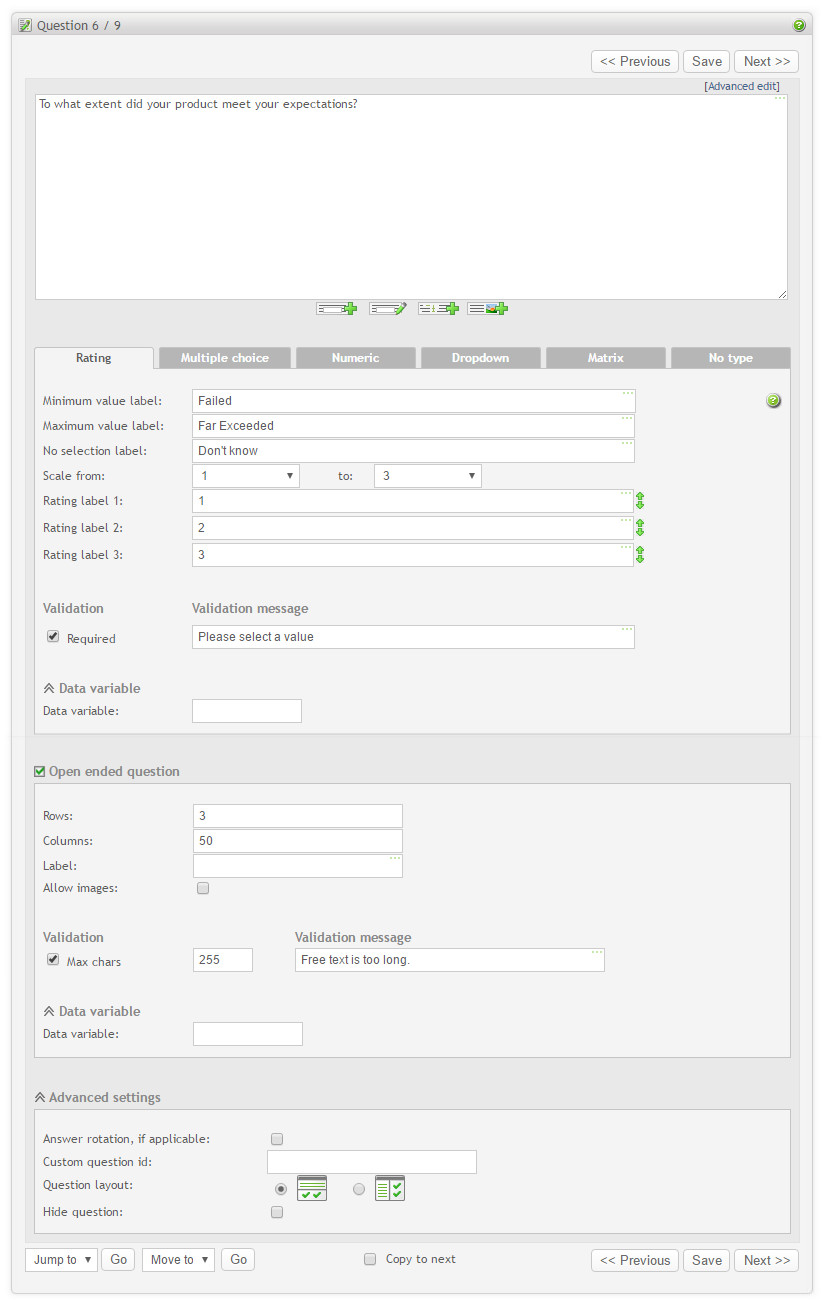
|
Select question type by clicking on the tab with the desired type name. Enter all necessary details for that question type.
Tip
You can preview question at any time by clicking on the "Preview question" in the Menu box. The preview will save the question first and then display it in a popup. Note that if some of the required input is not entered, the validation error will be reported.
Buttons under question text.
Under the question text you will find several buttons that allow you to enter and edit in-text elements, piping elements and images.
IMPORTANT: Remember that all actions available from these buttons will place tags into the question text. It is important that cursor is located at the position where you want to enter the element. For example, if you want to place an image after text "Do you like this picture?", place the cursor after the "?" if you want picture to appear after the text. Place The cursor at the beginning of the text if you want to place the picture before the text.
-
New in-text element. Allows you to define and insert a new in-text element to the question text at the cursor position.
-
Edit in-text elements. Allows you to edit and delete existing in-text elements.
-
New piping element. Allows you to create and edit piping elements
-
Insert picture. Allows you to insert a picture at the cursor position. See the section called “Images”
Advanced settings.
Click on the Advanced settings to expand the section.
-
Enable upload. Select one or more of the file types to enable file upload for the question. This will provide a drag/drop area on the survey form below the question for the respondent to upload files of the given type(s). If you don't see these options, please note that file uploads may not be enabled on the Opinio instance you are currently using. The file size limit is set under max upload size.
-
File count limit. The number of file uploads allowed for this question. This limit only applies if you have enabled uploads above.
-
Answer rotation. Select this option if you want the options in a multiple choice question and dropdown lists be displayed in a random order. Turning this option on will enable randomizations for all lists in the current question. This means that items in a dropdown list inside a matrix cell will be randomized, for example.
-
Custom question id. This field is optional, but can be used to set a custom id in the question for easier identifying the question. The custom question id will be stored in the OPS_QuestionAttribute database table and will also be included in the XML export. It accepts any kind of input.
-
Question layout. Determines where your question text should be placed relative to the input fields, lists etc. You can select "show text above input fields" or "show text to left of input fields".
-
Hide question. Hide question from the respondent. This feature is useful with pre-population because data can be included in the survey URL or invitation data without giving the respondents the possibility to change the response. The response data can be reported in a regular way. See pre-population format